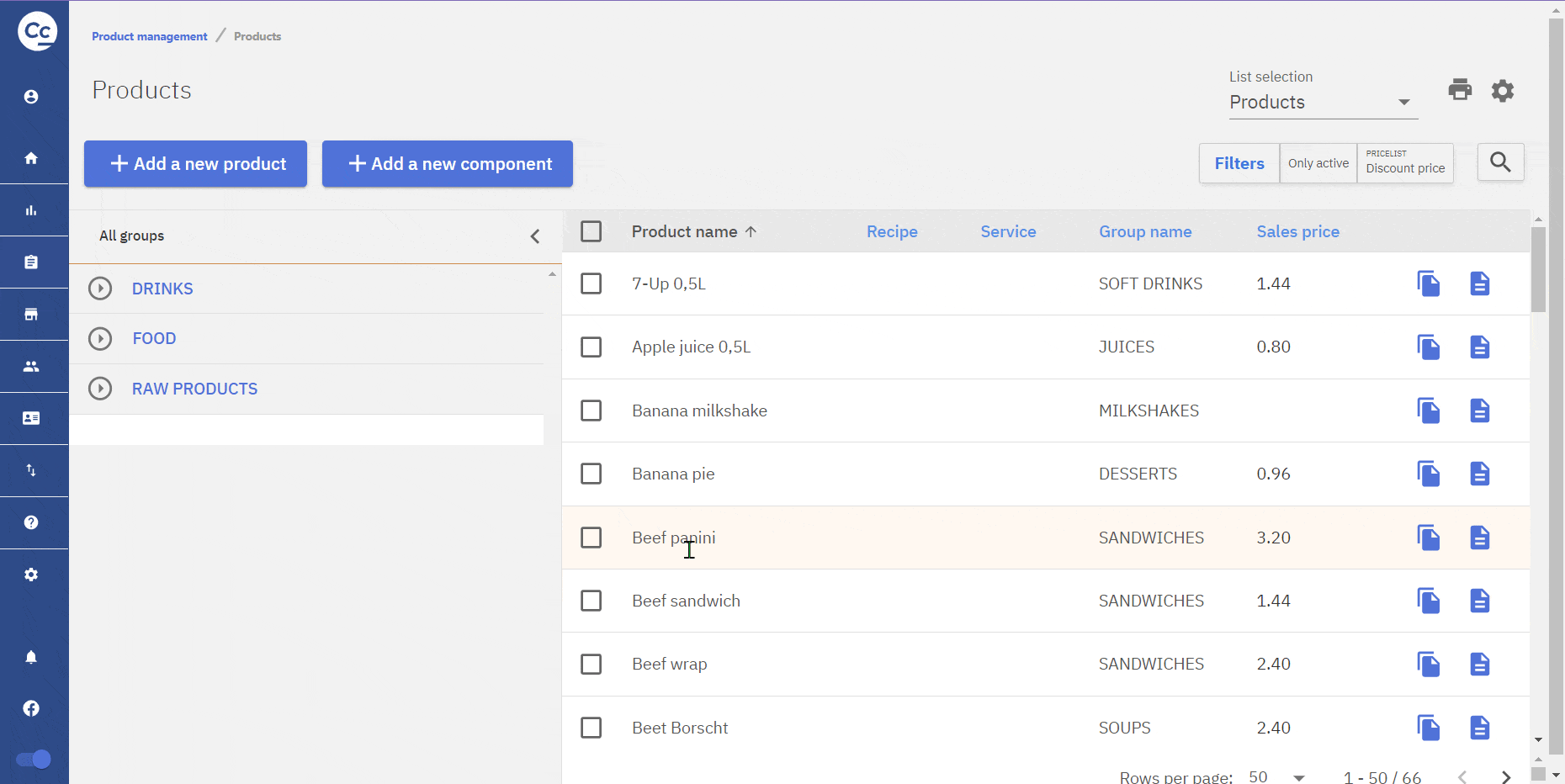Most of product related actions are done in Products module. These include creating and products, recipes and product groups.
1 – Allows the user to modify the layout of product registry, dots to move change the sequence, eye to hide/unhide.
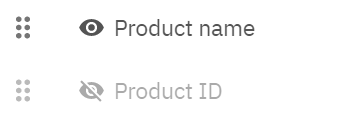
2 – Option to print or save the file into different formats
3 – Displays which types of products are displayed, can be set to display only components or both
4 – Searching can be done by product name, barcode or product number
5 – Option to apply different filters such as only active/inactive products or which pricelist’s prices should be displayed in product registry
6 – Clicking on the column name sorts the product registry by the selected column
7 – Multi-select, can be used to select products and perform bulk actions
8 – Button to open up product card view for the selected product
9 – Button to create a copy of a product
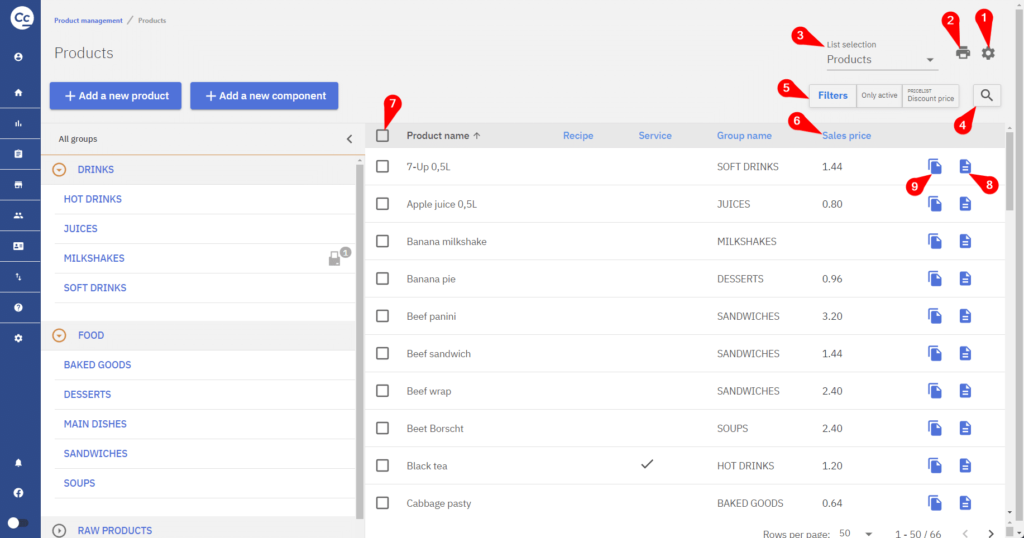
Product groups
In Compucash product groups can be thought of as categories for products and serve multiple functions such as :
- Filtering in sales-related reports – Product groups can be used to filter reports, e.g. getting a report which shows all drinks sold
- Group buttons in POS – A product group can have a dedicated button in the POS, listing all the products in that product group, allowing for quick and easy button creation.
- Filtering in store management – Product groups filter is present in store management reports and also inventory counts, making it easy to create partial inventory counts.
- Printing orders to printers – Printing orders to a kitchen or a bar printer is configured through product groups.
- Categories for web sale – When web sale functionality such as online ordering or table ordering is active, product groups can act as categories for better product placement on a website.
- Filters for Modifiers – Product groups filtering allows easy applying of modifiers such as special wishes (e.g. doneness level for a steak) or additional products(e.g. side dish selection) for a product.
Actions with product groups
Product groups are displayed on the left side in Products module.
1 – Hides the product group menu.
2 – Expands the product group, only possible when product group contains subgroups
3 – Creates a new main group
4 – Creates a subgroup for the selected product group
5 – Opens up a window for editing a product group
6 – Deletes a product group, does not delete subgroups
7 – Displays the number of order printers associated with the group
8 – Clicking on the product group name will display only the products of that group
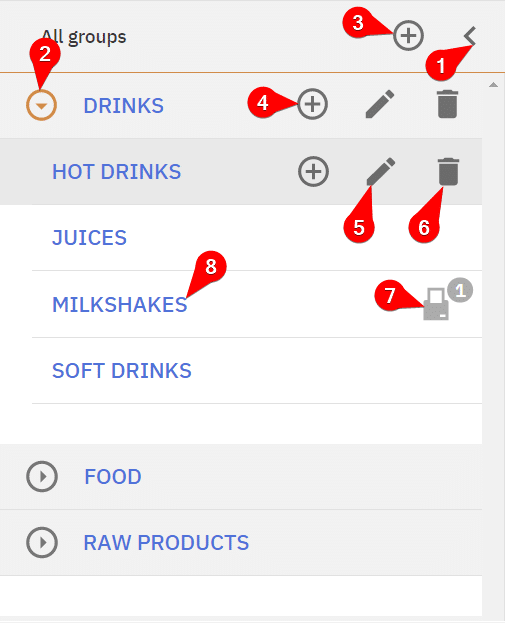
Creating a product group
Main groups can be created by clicking on the top +, a subgroup can be created by clicking on the + button behind an already existing product group.
Firstly a name has to be given to a product group, a product group’s name should be unique to avoid future confusion.
Orders printer will determine to which printer(if connected) are the orders printed, common ones are Kitchen printer for food orders and Bar printer for bar orders. Orders printer will apply only to products under that specific product group.
Sale point will determine in which sale points can a product be sold at. For example two locations might share a drinks menu but might have different foods, in which case drinks could be sold at both spots by selecting both sale points.
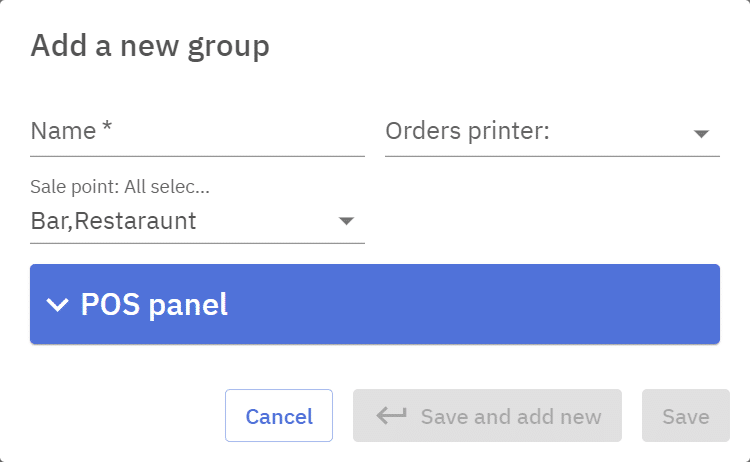
POS panel option allows the user to create a button for that product group or create buttons for products inside that group right away. When selecting which types of buttons are to be created a POS panel selection to select to which panel the button(s) will be created.
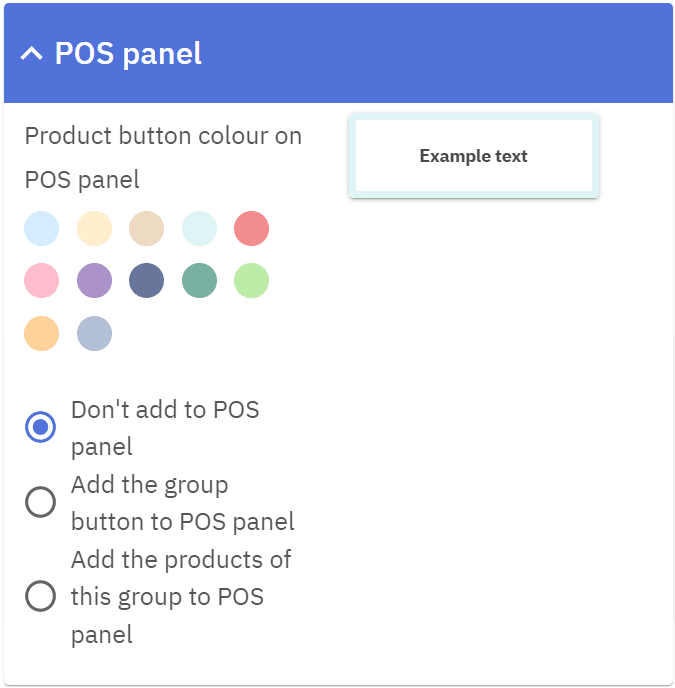
Clicking Save will create the product group, clicking Save and add new will create the product group and open up the product group creation window again.
Changing product groups for products
Sometimes it might me necessary to move products to another product group. This can be done by selecting products that will be moved, then clicking Edit selected buttons and choosing Move products to group which opens up the group selection.
Example: Products being moved to a different product group.